Selalu Menuntut Ilmu.Ini adalah catatanku tentang ? free software yang kumiliki, pengalaman pengobatan yang pernah kujalani dan Catatan seputar internet marketing
Jumat, 26 Agustus 2011
Easeus Data Recovery Wizard 5.51
Kamis, 25 Agustus 2011
Mudah Membuat ebook (PDF) dari artikel-artikel Wikipedia

Wikipedia merupakan salah satu perpustakaan online terbesar di dunia saat ini, sudah ada lebih dari 3.7 juta artikel bahasa Inggris, 171 ribu artikel bahasa indonesia dan jutaan artikel bahasa lainnya. Mungkin sebagian kita belum tahu bahwa kita bisa membuat ebook (PDF) dari satu atau banyak artikel sekaligus tanpa menggunakan software tambahan.
Ketika kita membaca artikel wikipedia, kadang kita ingin menyimpan sebagai dokumen yang bisa di baca di lain waktu, untuk di cetak (print) atau untuk arsip referensi (offline). Bisa saja kita membuat satu halaman artikel menjadi PDF menggunakan software seperti PDF Printer atau menggunakan jasa PDF online. Tetapi sebenarnya Wikipedia sendiri sudah menyediakan fitur ini yang bisa kita manfaatkan.
Untuk menyimpan atau mengubah satu halaman wikipedia menjadi ebook (PDF) sangat mudah, dari menu di sebelah kiri kita melihat ada judul menu Print/Export (untuk wikipedia berbahasa Inggris) atau Cetak/ekspor (untuk wikipedia berbahasa Indonesia). Selanjutnya pilih saja Download as PDF atau Unduh versi PDF.
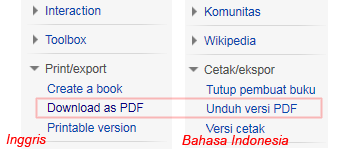
Selanjutnya kita tinggal menunggu proses pembuatan versi pdf selesai, kemudian dokumen pdf ini bisa kita unduh (download) melalui link yang akan ditampilkan.
Mengubah banyak artikel menjadi ebook (PDF)
Selain mengubah satu halaman menjadi PDF, wikipedia juga menyediakan fitur untuk membuat ebook dari banyak artikel sekaligus. Caranya juga mudah, kita tinggal mengaktifkan fitur Book Creator yang sudah disediakan, caranya sebagai berikut :- Buka halaman Book Creator Wikipedia
- Selanjutnya klik tombol warna hijauStart book creator atau Mulai pebuat buku
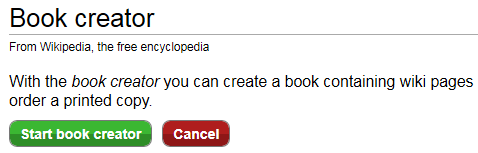
- Tunggu sebentar agar fitur ini aktif di web wikipedia, yang akan ditunjukkan dengan munculnya informasi Book Creator (Pembuat buku) di bagian atas setiap artikel


- Selanjutnya kita tinggal browsing (mencari-cari) artikel sesuai yang kita inginkan dan jika artikel yang sedang kita lihat ingin ditambahkan ke dalam ebook, klik saja Add this page to your ebook ( Tambahkan halaman ini ke dalam buku Anda ).
- Kita juga bisa langsung menambahkan link yang ada di halaman agar halaman yang di link tersebut ditambahkan ke ebook (arahkan kursor mouse di link yang kita inginkan)


- Setelah kita selesai memilih halaman-halaman yang akan dijadikan ebook, klik saja Show book (X pages) atau Lihat buku (X halaman), dimana X merupakan jumlah halaman yang kita pilih
- Akan ditampilkan daftar artikel sudah dimasukkan, kita menghapus dengan klik icon kecil (tempat sampah) jika tidak jadi ditambahkan
- Selanjutnya kita tinggal mengisikan Title, Subtitle (Judul dan SubJudul), kemudian dibagian kanan kita bisa memilih ebook PDF atau Open Dokumen Text (ODF) setelah itu klik Download (Unduh) dan tunggu proses pembuatan ebook selesai
- Download ebook dari link yang disediakan
Sumber :
http://ebsoft.web.id/2011/08/25/mudah-membuat-ebook-pdf-dari-artikel-artikel-wikipedia/
Awesome Screenshot.
Awesnome Screenshot adalah sebuah Add-ons yang dapat menyimpan satu halaman website penuh dan utuh.
Halaman website yang kita akses, kadang perlu kita simpan secara utuh seperti yang kita lihat. Jika hanya menyimpan apa yang tampil (terlihat) bukan hal yang sulit, bahkan dengan bawaan windows Print Screen kita bisa mendapatkannya. Tetapi ketika tampilan window itu memanjang kebawah (harus di scroll kebawah untuk melihat semuanya), kadang hal ini tidak mudah didapatkan.
Beberapa software screen capture seperti FSCapture, PicPick menyertakan berbagai fitur untuk menyimpan screenshot tampilan, termasuk fitur Auto Scroll, tetapi untuk menyimpan halaman yang memanjang kebawah (vertical scrolling) di Firefox 5, kadang hasilnya tidak memuaskan dan masih belum sesuai yang kita inginkan. Bagi pengguna Firefox, Chrome atau Safari, bisa menggunakan salah satu Add Ons yang bisa memenuhi kebutuhan akan hal ini, yaitu Awesome Screenshot.
Add-on ini mempunyai fitur untuk menyimpan halaman web yang tampil atau halaman web utuh memanjang kebawah secara otomatis. Sebelumnya saya sudah mencoba beberapa add-on untuk screenshot lainnya, tetapi sepertinya add-on gratis yang paling mudah, hasilnya bagus dan menyertakan tambahan fitur anotasi (memberikan keterangan) adalah Awesome Screenshot.
Setelah di install, untuk menggunakannya, di Firefox ada tambahan tombol di pojok kanan atas. Kita bisa memilih untuk menyimpan halaman yang tampil atau seluruhnya. Selanjutnya akan ditampilkan hasil ScreenShot dengan beberapa menu editor sederhana untuk menambahkan keterangan (anotasi). Selanjutnya kita bisa menyimpan dalam format gambar PNG baik di simpan Online atau di simpan di komputer kita (Save Local).
Beberapa fiturnya antara lain :- Menyimpan dalam gambar seluruh halaman website atau yang tampil saja, termasuk crop
- Memberikan informasi tambahan di gambar yang dihasilkan, baik dengan panah, lingkaran, garis, kotak dan text
- Fitur Eraser untuk menyembunyikan (mengaburkan) text yang penting
- Menyimpan hasilnya di komputer kita sendiri atau upload di web awesomescreenshot.com dan kita bisa mendapatkan link gambar tersebut
Bagi yang ingin menyimpan dalam format yang bisa di copy paste, bisa menggunakan alternatif menyimpan dalam format MAFF (Mozilla Archive Format) Menggunakan Add-ons Maff.
Sumber :
http://ebsoft.web.id/2011/07/26/menyimpan-satu-halaman-penuh-website-firefox-chrome-safari/
Selasa, 23 Agustus 2011
Converter PDF to Word
Kini setelah AnyBizSoft di akuisisi (beli) oleh Wondershare, software ini di rilis sebagai Freeware (gratis) dengan nama Wondershare PDF to Word Converter Free.
Konversi dokumen yang berformat PDF menjadi Word merupakan pekerjaan yang tidak mudah, beberapa software PDF Converter dan salah satu yang menghasilkan keluaran terbaik adalah software ini. Dulu software ini di bawah perusahaan AnyBizSoft, yang kini telah di beli oleh perusahaan yang lebih besar, Wondershare. Mereka pun kini menjadikan ini sebagai program gratis (freeware) yang bebas kita gunakan.
Wondershare PDF to Word Converter Free 3.0.0 mempunyai beberapa fitur sebagai berikut :
- Konversi PDF menjadi Word yang cukup akurat, dengan mempertahankan layout, gambar, grafik, hyperlink (link) dan format yang ada.
- Hasil keluaran (output) bukan Text Box, sehingga mempermudah jika kita ingin mengeditnya.
- Mendukung Microsoft Office Word 2003/2007/2010
- Konversi PDF yang di enkripsi asal passwordnya diketahui
- Konversi banyak dokumen PDF sekaligus, sampai 200 dokumen.
- Konversi halaman tertentu PDF ke word
- Menyediakan menu konversi dengan klik kanan dokumen PDF.
- Konversi dokumen PDf yang relatif cepat
Penggunaan software ini sangat mudah, setelah di install, jalankan Wondershare PDF to Word. Selanjutnya tambahkan file PDF yang akan di konversi melalui tombol Add Files…. Jika ingin konversi halaman tertentu klik saja kolom Selected Pages. Setelah itu pilih lokasi hasil keluaran di bagian Output Folder. Setelah itu tinggal klik tombol Convert dan tunggu proses konversi PDF.
Kini untuk urusan konversi dokumen PDF menjadi word kita tidak perlu mencari-cari serial number seperti sebelumnya, karena software ini sudah menjadi freeware. Untuk kemampuan, selain konversi yang relatif cepat, ukuran dokumen word juga relatif kecil, sebanding dengan ukuran PDF-nya. Wondershare PDF to Word Converter dapat di install di Windows XP/2003/Vista atau Windows 7 32bit.
Sumber